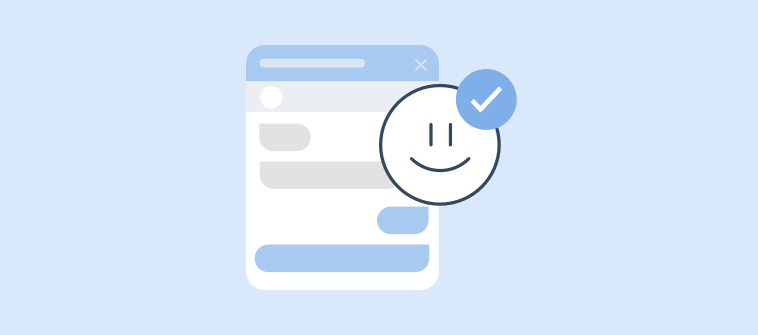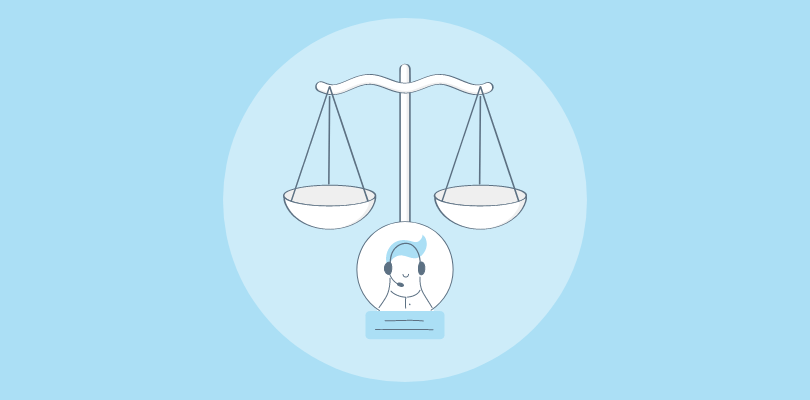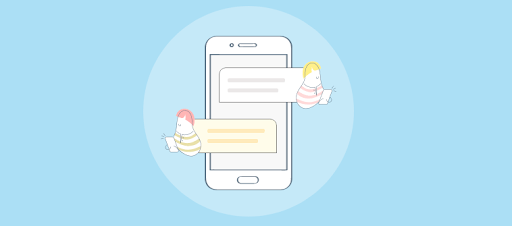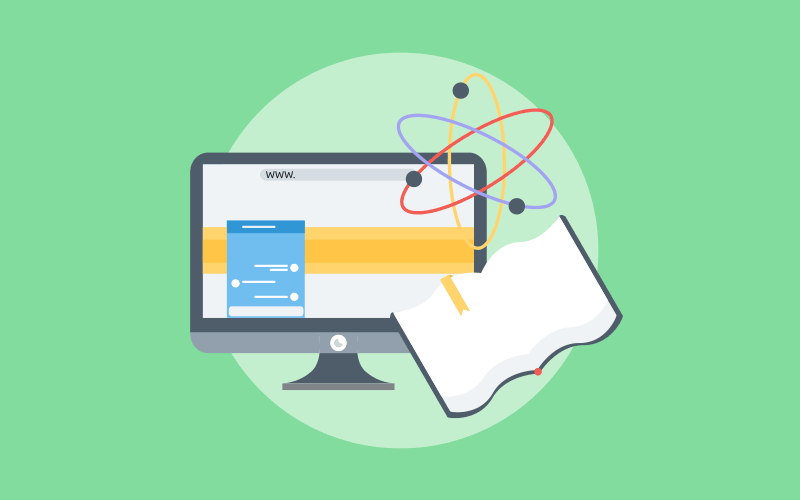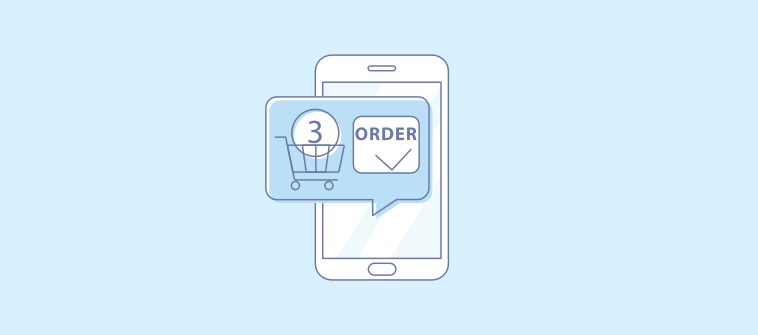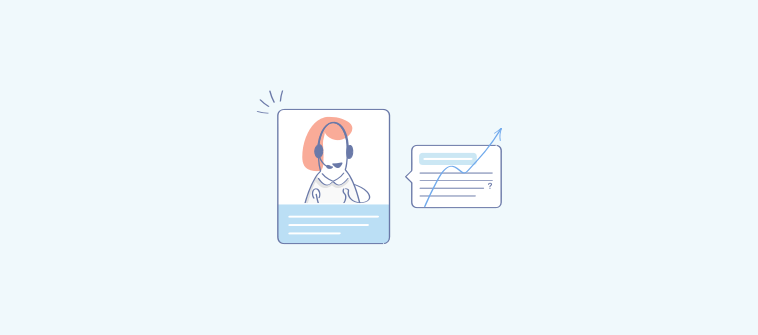“I want to add live chat for Wix to enhance communication with my visitors.“
It’s becoming a common statement for business owners today. That’s because they wish to have the best support process on their website.
And, what’s better than having a live chat software on the website to streamline customer questions and provide answers in real-time.
In case you are one of those business owners who wish to learn how to integrate live chat with Wix, then we have a detailed process in place for you below.
How to Add Live Chat to Wix Website
Let’s understand how to add live chat to your Wix website in 7 simple steps below.
Step 1: First, log in to your ProProfs Chat dashboard with the correct credentials.

Step 2: Now, navigate to the Settings section and click on the Installation tab. You’ll come across the chat code. Copy this code to your clipboard.
Step 3: Login to your Wix account. Go to the Wix Website Editor and Click on the Add tab (it’s the plus sign on the menu to the left in WIX editor). Then click More at the bottom of the list.

Step 4: Click on HTML Iframe and then Click on Enter Code. A new window will open up. Paste the ProProfs Live Chat for Wix code here. Once done, click on Apply.

Step 5: You have to ‘resize’ the HTML box. Click the HTML box to select and highlight it. Then, change the size (Width: 350 and Height: 410) from the settings toolbar. The box is now big enough for the chat window to expand when clicked.

Step 6: Right-click and select Pin to screen. Set the position to the bottom right corner of your website or select a location of your choice for the chat window to appear.

Step 7: Finally, save the changes and click Preview from the top right of the Wix dashboard. Once that’s done, make sure to check the chat window. To sync the Wix website with ProProfs chat, go back to the editor and click Publish.
And that’s it!
You’ve successfully completed the integration to add live chat to Wix website. Now, you are ready to tackle incoming questions from your customers and help them find answers instantly.
Once you integrate live chat with Wix, you are bound to have a few questions. Here’s a list of frequently asked questions that will help you get started.
Read More: How to add live chat to WordPress in just 5 minutes
Q. How do I enable live chat on my Wix website?
Login to your ProProfs Chat account. You will see an option to “Launch Chat”. Simply click on the option. You will see a green light indicating that the chat has been enabled. Now, visit your website and refresh the page. You’ll see the chat icon on your page.
Q. Will the chat icon be visible on all my website pages? If yes, then how?
Well, with ProProfs Chat, it is very much possible. Just copy the code and paste it to all your web pages to make the chat icon visible.
Q. How can I trigger chats when a visitor lands on my Wix eCommerce website?
You can use automatic invitation pop-up to trigger chats on your Wix website. With a few conditions, the pop-up will get triggered that will prompt your visitor to engage with your website further.
Q. How to announce upcoming sales and discount opportunities on my Wix eCommerce website?
You can use a feature called Announcements that helps you notify website visitors on upcoming sales and discounts effectively. You can also use them to share product or service updates and add a link for more information.
But besides this, there are a lot more benefits you can enjoy from the integration of the two platforms. Let’s explore them in the next section.
FREE. All Features. FOREVER!
Try our Forever FREE account with all premium features!